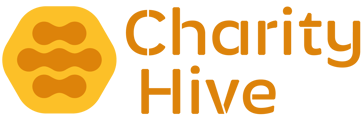In the Admin Area navigate to Events > Fundraising Events then click the Add Event button
External Redirect - enter a full URL (including http://) to where you would like the
Event Name - this is the main title of the event that gets displayed across the whole site
Event Location - the location where the event is taking place
Organiser's Email - this email address will be sent all user booking orders
Start Date - the date/time the event is taking place. Click the text field to show a calendar popup and click the date.
End Date - the date/time the event will end. Click the text field to show a calendar popup and click the date.
Display Until - the date the event will display on the website. If this date is before the Event Date, then the event will no longer show
Max Entries - the maximum number of entries (leave blank for Unlimited)
Teams - Enter a Team Name in any of the 4 fields and the number of available places will be a percentage of the number you have entered in the "Max Entries" field above. For example, if you add a Team Name for 2 teams, then the available split will be 50% for each. Leave this section blank if you don't require teams.
Entry Fee - the cost to enter the event. Leave blank or set to 0 for free entry
Optional Donation Amount - the minimum you would like your donors to pay as a donation when registering for this event. Setting this to 0 will make this optional.
Enable Individual Registration Only - enable this to only allow individual registration only.
Minimum Fundraising Target - the minimum fundraising target that a user has to achieve.
Total Fundraising Event Target - set an optional total fundraising target for this event. This will be shown on the event page.
Enable Single Fundraising Page Target - if selected the Minimum Fundraising Target will not multiplied by the number of attendees
Default Fundraising Page Story - when a fundraising page is created, this is added as the users fundraising page story until they edit it themselves
Default Fundraising Page Image Upload - this image is added to the fundraising pages as the default image (1,000 wide x 600 high pixels recommended - jpg, jpeg and png formats)
No Attendance - Do not ask for any attendance information - if enabled, then the event is setup purely for coordinated fundraising
Description - details about the event
T&Cs Waiver - the terms and condition for the event
Main Event Image Upload - This image is used across the whole website for this event (1,000 wide x 800 high pixels recommended - jpg, jpeg and png formats)
Event Files - you must first add Event Files [more details]. Once they have been added, simply put a tick next to the ones shown in the list and these will be activated for this event.
Event Forms - you must first add Event Forms [more details]. Once they have been added, simply put a tick next to the ones shown in the list and these will be activated for this event.
Event Options/Merchandise - during the checkout process when signing up for an event, you can add the ability for shop products to be purchased. Simply put a tick next to the products shown in the list and these will be activated for this event.
Click Add Event at the bottom of the page to save
Editing a Fundraising Event
To Edit a Fundraising Event, in the Admin Area navigate to Events > Fundraising Events then click the Edit button next to the entry you'd like to change.
The blue "+" circle can be clicked and will show buttons to Print or Download CSV the Attendance List for the event.