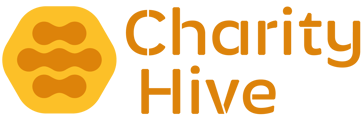Sell tickets for your events, with the ability to set a maximum capacity with “Sold Out” handling to prevent over booking. Create multiple tiers and options, prices for individual tickets or discounted for multiple “table of 10” pricing structures.
In the Admin Area navigate to Events > Ticket Events then click the Add Ticket Event button
External URL - This field should only be used if you are wanting to link to an external site. To take payments and run the event through Charity Hive, leave this field blank. Enter a full URL (including https://) to where you would like the "Buy Tickets" button to go to.
Event Name - this is the main title of the event that gets displayed across the whole site
Event Location - the location where the event is taking place
Organiser's Email - this address will be emailed a copy of all user orders
Event Start Date - the date and time the event is taking place. Click the text field to show a calendar popup and click the date. Select the start time (24 hour clock) from the dropdown menus. Once this date has passed, the event will no longer show
Event End Date - the date and time the event will finish. Click the text field to show a calendar popup and click the date. Select the start time (24 hour clock) from the dropdown menus.
Display Until - the date the event will display on the website. If this date is before the Event Start Date, then the event will no longer show
Publish Date - set a date when this event will go live on the website
Is this a Public Event? - enable this to show on the website. Leave disabled for a private event
Enable "Save The Date" mode - If enabled, all purchasing options will be switch off for this event and the event will show the "Save the date" label
Allow users to print tickets from the system - a PDF ticket will be available to download in the user's account area
Allow users to enter dietary requirements - the user will be able to add dietary requirements after purchasing tickets.
Price and other options will become available on the edit page, after the event has been added
Ticket Tiers/Prices:
Tier Name - the name of the tier/price
Tier Description - a short description
Price Per Ticket - the price of a single ticket
Maximum Single Tickets Allowed During Purchase - enter a numerical value and leave blank for unlimited
Discount Option (Optional) - if you are selling tables of 10, enter 10
Discount Option: Price Per Person (Optional) - the price of a single ticket based on the multiple set
Maximum Total Capacity - the maximum number of entries this ticket type allows. Enter a numerical value and leave blank for unlimited
Once you've added all the relevant information, click the Add Ticket Price button
Ticket Add-Ons:
Option Name - the name of the add-on
Price - the price of this add-on
Maximum Quantity Allowed - the maximum quantity is allowed. Enter 1 for a yes/no type add-on.
Once you've added all the relevant information, click the Add Ticket Add-On button
Description - details about the event
T&Cs Waiver - the terms and condition for the event
Information for ticket - displays on the confirmation order email and PDF tickets
Form - TBC
Event Image Upload - this image is used across the whole website for this event (1,000 wide x 800 high pixels recommended - jpg, jpeg or png formats)
Once you've added all the relevant information, click the Add Ticket Event button at the bottom of the page to save.