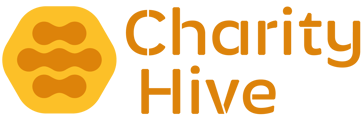Add and edit news or blog post to keep your website fresh and up-to-date.
Adding a News Post
In the Admin Area navigate to CMS > News then click the Add News button
Title - the title of the news item
Date - the date and time the news was created. Click the text field to show a calendar popup and click the date. Select the start time (24 hour clock) from the dropdown menus. If you would like to publish news automatically the article will only show after this date and time has passed.
Categories - select one or a number of categories from the pre-populated list. See the News Categories section below on how to manage these.
Published - if this is toggled "on", the news item will be shown on the website. If left as "off", then the article will remain as a "Draft".
News Text - the body text of the news post.
Quote (leave blank if not required) - this enables you to add a quote from the news item and this will then be included within the news item as a "call out" box.
Quote By (leave blank if not required) - include the name, title, etc of the person providing the quote above.
Image Uploads - these images are used across the whole website for this news item (1,000 wide x 650 high pixels recommended - jpg, jpeg and png formats). Images will be featured as a "carousel" on the news item page. If you'd like to add additional imagery to the article, please do so within the News Text editor above.
Once you have finished, click the Add News button to save.
Editing a News Post
To Edit a News post, in the Admin Area navigate to CMS > News then click the Edit button next to the entry you'd like to change. Change the required fields as per the above list and then click the Save Changes button at the bottom of the page to save.
News Categories
To manage the news categories, in the Admin Area navigate to CMS > News Categories then click the Add Category button. Here you can add a Category Title. Once you have finished, click the Add News Category button to save. To edit a category, click the Edit button next to the entry you'd like to change. Change the required fields as per the above then click the Save Changes button at the bottom of the page to save.