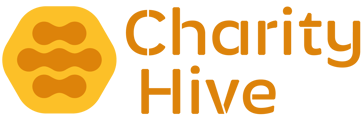Add and edit pages
Adding a Page
In the Admin Area navigate to CMS > Pages then click the Add Page button
Title - the title of the page
Page Template - there are predefined templates. Dependant on the theme you are using, some additional templates maybe available. The image below shows a visual of how each of the default templates are displayed:
 Header Title - this field is optional. If populated, this will be used on the page as the main page heading, otherwise, the Title above will be used.
Header Title - this field is optional. If populated, this will be used on the page as the main page heading, otherwise, the Title above will be used.
Published - if this is toggled "on", the page will be shown on the website. If left as "off", then the page will remain as a "Draft".
Header Image Upload - this image is used at the top of the page (1,000 wide x 650 high pixels recommended - jpg, jpeg and png formats). If you'd like to add additional imagery to the article, please do so within the Content Blocks below.
Content Blocks
A page is made up of Content Blocks. These blocks should be added in the order that they should be displayed. Note: Content Blocks can be added after you have created a page and returned via the Edit button. Click the Add Content Block button to add a new block.
The orientation of these blocks are determined by the Page Template you have chosen above.
Content Block Text - the body text of the news post.
Block Title - the title which is shown at the top of each block
Block URL - to include a link within the block (generally in the form of a button, or image link) fill in this field. If this is an external link please use https://
Block URL Label - this label will be shown as the link text e.g. Learn more
Block URL Target (Self or New Page) - select from the drop down if the link should open as a New Page/Window.
Desktop Image Upload - this image is used for this block (1,000 wide x 650 high pixels recommended - jpg, jpeg and png formats).
Desktop Image Position - from the dropdown select the desired option to set the position of the uploaded image. The image below shows a visual of how each of these are displayed.

Block Video URL - include a link to a YouTube video and this will show a play button over the block image and once clicked, will play the video in a popup box.
NOTE: Where there is a "Mobile" field, these settings will be shown solely on mobile. Leave blank and the main version will be used on all viewpoints.
If you need to insert another block, click the Add Content Block button. To delete a block, click Delete Block at the top of the block you wish to remove.
Once you have finished, click the Save Changes button to save.
Editing a Page
To Edit a Page, in the Admin Area navigate to CMS > Pages then click the Edit button next to the entry you'd like to change. Change the required fields as per the above list and then click the Save Changes button at the bottom of the page to save.